Macbookが劇的に使いやすくなる2つの設定
Macbookを買って半月経ちました。とても快適です。外に行く時にMacbook Proを持っていく理由はなくなりましたね〜。
今日はMacbookを買った時にしておきたい7つのことを書きますね。既に使っている人も見直してみるといいかもしれません。
トラックパッドの設定
Macbookのトラックパッドはとても強力です。WindowsからMacに移行すると、右クリック(指2本です)はどうするの?なんて少し手間取ったりもしましたが、今はもうマウスの出番がありません。
そんなトラックパッドの設定を劇的に便利にするたった1つの設定が「タップでクリック」。

準備 トラックパッドの設定は何処にある?
トラックパッドの設定は、システム環境設定の中にあります。システム環境設定の表示の仕方は2種類
アイコンから起動
画面下に配置されているアイコンの中の、灰色の歯車マークをクリックします。

メニューから起動
画面左上にリンゴマークをクリック→「システム環境設定…」をクリック
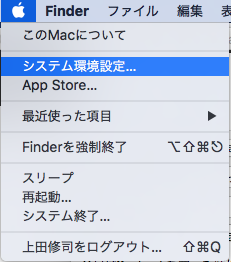
その中にあるトラックパッドをクリックすると設定画面が出てきます。
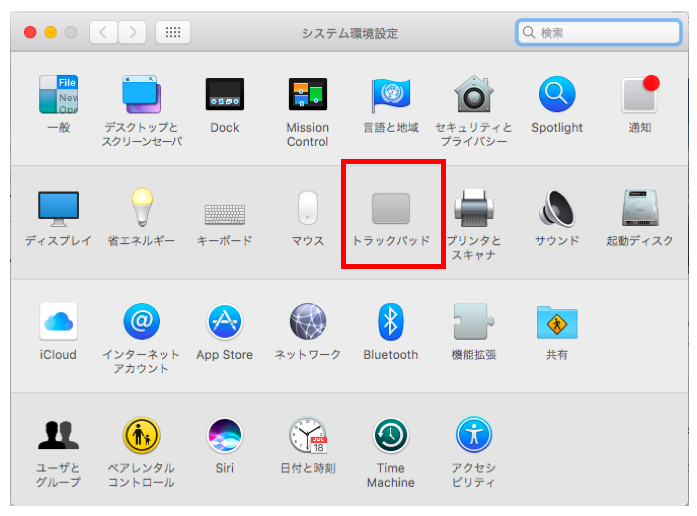
タップでクリック
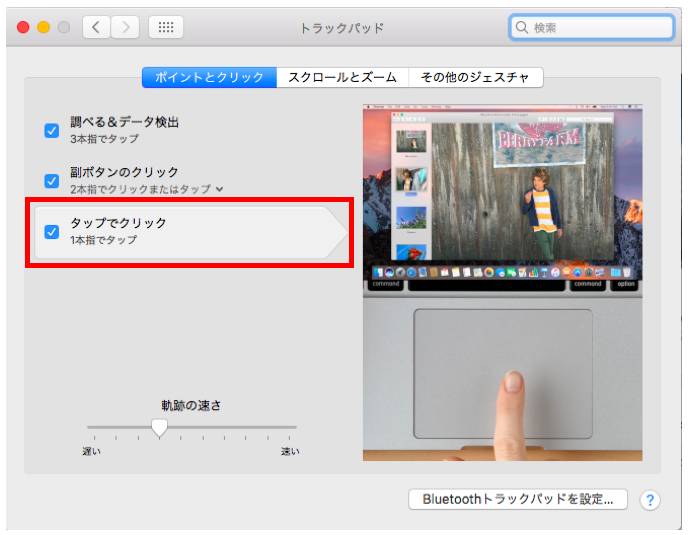
多くの設定は最初から「オン」になっています最初にオフになっていて、絶対オンにしておきたいのが、「タップでクリック」です。
通常クリックはトラックパッドの左下を押し込む必要がありますが、この設定をすると、ポンッとタッチするだけでクリックが出来ます。
よく使う設定ですので、押し込む のと タッチするだけの違いはとても大きいのです。
この画面を見ているとトラックパッドの使い方がわかります
この画面は、左側の各設定のカーソルをポイントすると右側の画面でその使い方を動画で教えてくれます。
すべての設定を有効にするのがおすすめです。
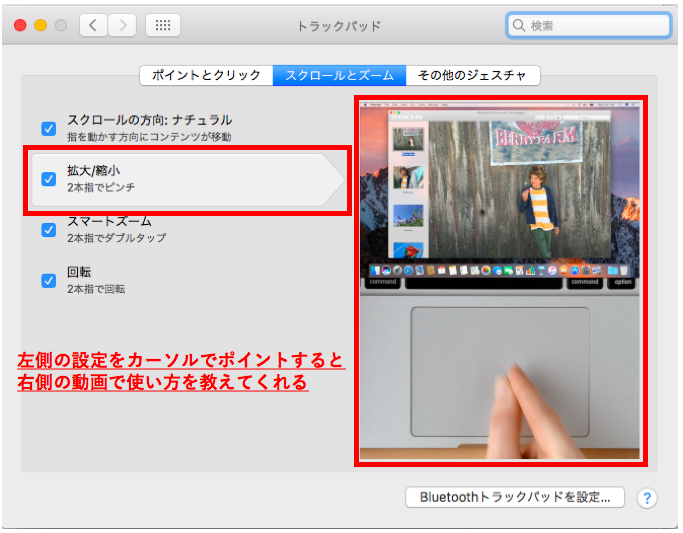
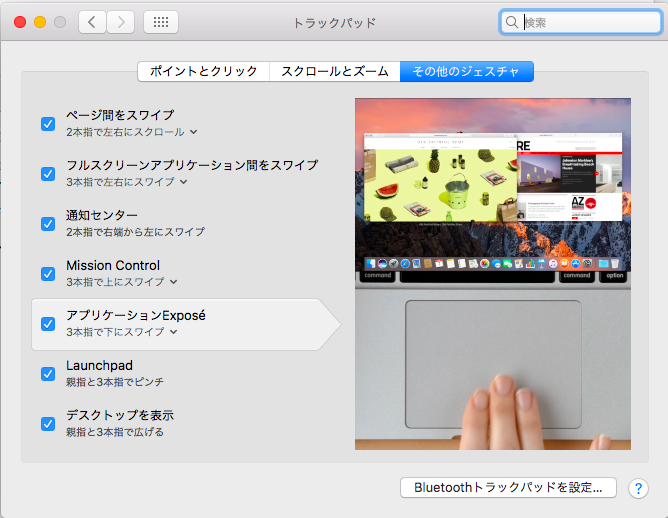
タブの設定を変える
例えば、Excelなどのファイルを保存するダイアログ。これいちいち、トラックパッドで入力する項目をクリックしていたら、トラックパッド↔キーボード と手が行ったり来たりして、とても煩雑です。
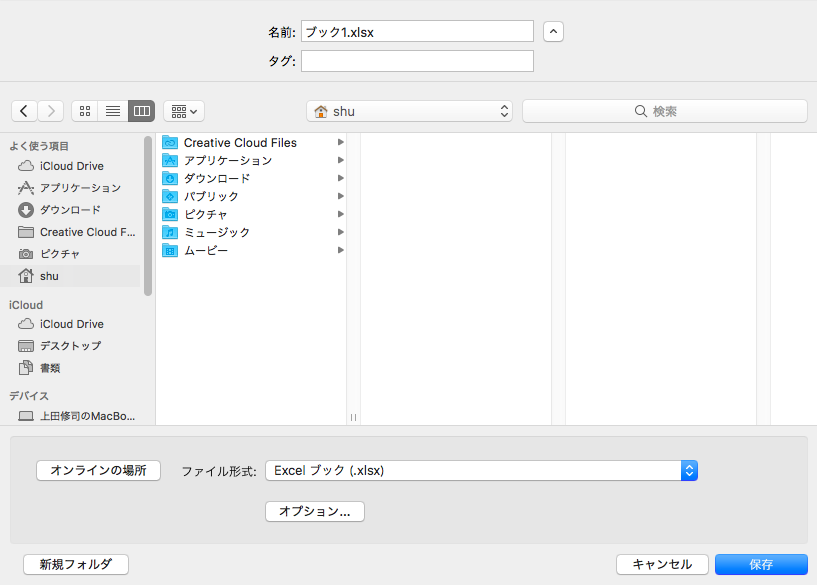
キーボード左にある[tab]キーを押すと、入力項目が1つずつ移動します。Windowsユーザの人の多くはよく使う操作では無いでしょうか?
特にボタン操作は、[tab]キーで移動するのが早くて簡単です。ところが、Macのデフォルトの設定では、文字を入れるテキストボックスと、プルダウンから選択するリストボックスにしかカーソルが移動しません。それをボタンにも移動するようにする設定します。
システム環境設定からキーボードを選択
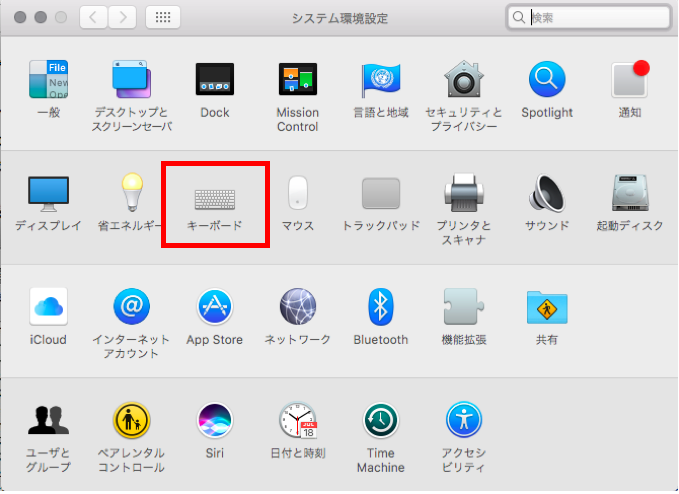
フルキーボードアクセス:Tabキーを押してウインドウのダイアログ内の操作対象を移動する機能の適用範囲:
という設定で、デフォルトの「テキストボックスとリストのみ」から、「すべてのコントロール」に変更するとボタンにもカーソルが移動するようになります。
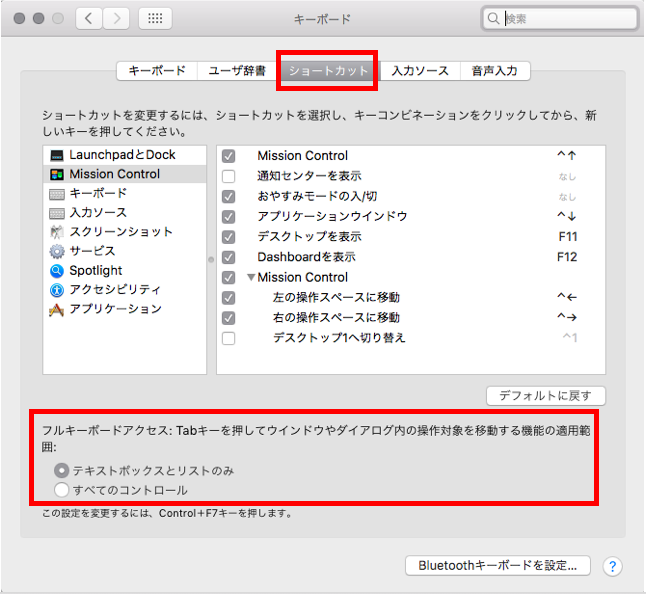
動画で見たら違いがわかりやすいです。
テキストボックスとリストのみ
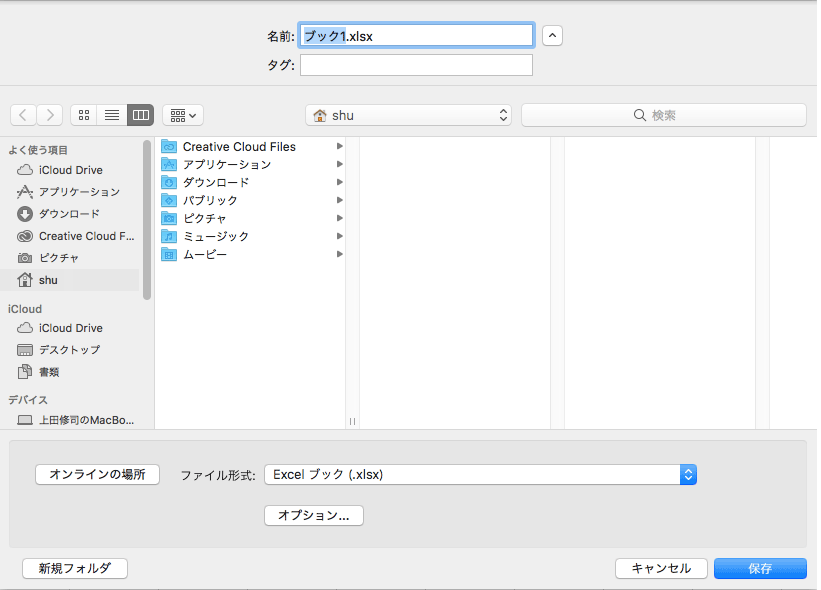
すべてのコントロール
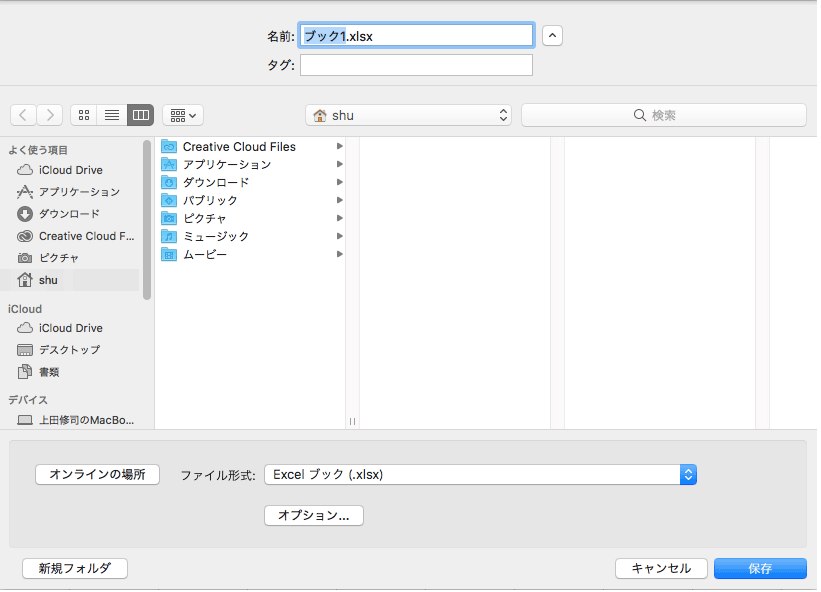
〜〜〜Shu's BOXからのお知らせ〜〜〜
あなたのブログを毎日読んでコメントします。ブログコンサルティング、
ご興味ある方は是非!
〜〜〜Shu's BOXからのお知らせ〜〜〜
自分らしく毎月30万稼ぎませんか?









ディスカッション
コメント一覧
まだ、コメントがありません